TeXstudioショートカットキーのカスタマイズ方法
オリジナルのショートカットキーを設定する方法
TeXstudio便利ですね.私は長い間 秀丸+マクロ を使っていましたが,TeX Live導入後は TeXwokrsとTeXstudioを併用しています.
さて,TeXstudioでオリジナルのショートカットキーを作成したいと思うことが時々あります.
時間がたつと,すぐにやり方を忘れてしまうので,未来の自分のためにメモを残しておきます.
例.ショートカットキーを使って,ワンストロークで
\begin{align*} & \\ & \end{align*}
といった改行込みの数式用テンプレ(環境)を入力したい,という状況を考えます.
方法の概略
「メニュー」にまず登録して,その後ショートカットキーを設定する.
手順
メニューから「オプション」→「TeXstudioの設定」を選ぶ.
「高度なオプション」にチェックを入れる(チェックしないと「メニュー項目」が出てこない)
左の列から「メニュー」を選ぶ.次に「数式」の項目から適当な一つを選び,右クリックする.
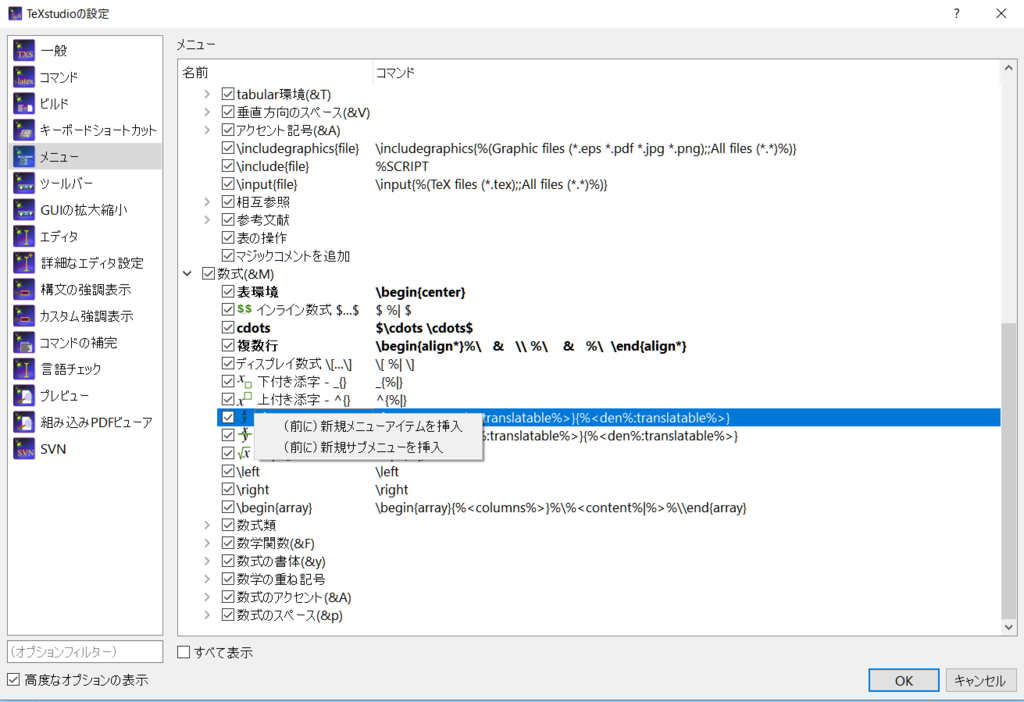
右クリックメニューから「(前に)新規メニューアイテムを挿入」を選択する.新しい項目が挿入されたら,適当な名前を入力する(今回の例では「複数行」という名前にしたと仮定します).
「コマンド」の列に,挿入したいコマンドを書く.例えば
\begin{align}%\ & \ %\ & %\ \end{align}
のように書くと,実行したときにソース上で
\begin{align*} & \\ & \end{align*}
が挿入される.メニュー設定のコマンドでは「 %\ 」が改行を意味しています. 「 %| 」で挿入後のカーソル位置を指定できます(必要がなければ指定しなくてもOKです).
- メニュー登録が完了したら,左の列で「キーボードショートカット」を選択.「数式」の項目を展開すると,今登録した「複数行」があるので「現在のショートカット」のセルをダブルクリックする.
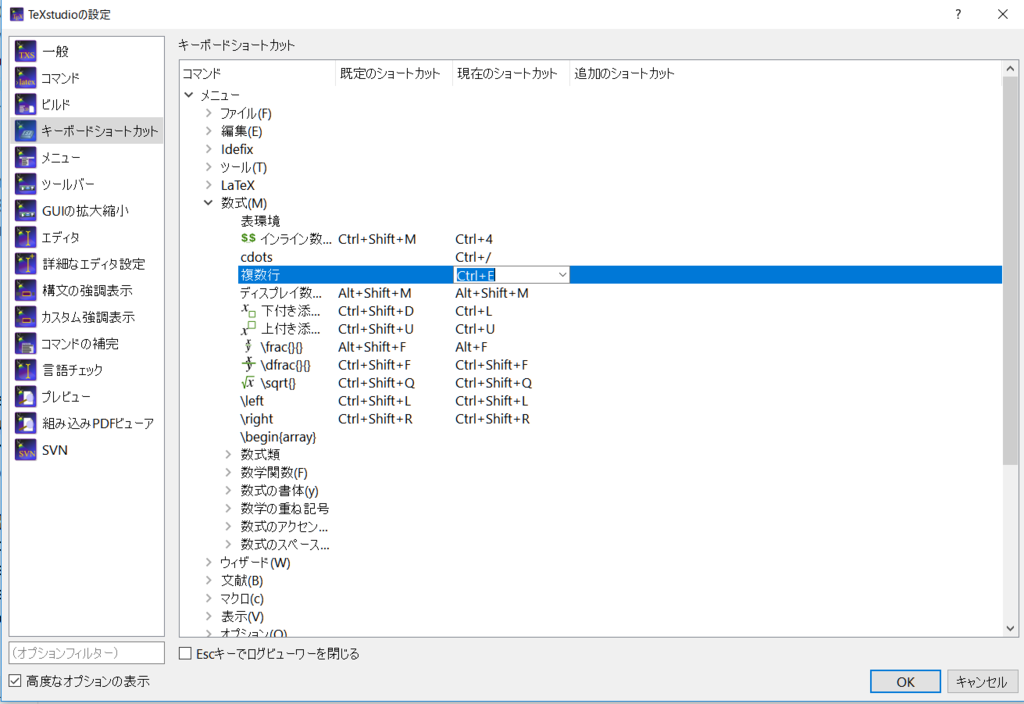
そこで自分の好きなキーを登録(例として「Ctrl + E 」を登録したと仮定します).登録後,OKボタンを押して設定を終了する.
ソース上で「Ctrl + E 」を押す.
ソースに
\begin{align*} & \\ & \end{align*}
が挿入されれば成功です.
うまくいったら,同様のやり方でよく使うコマンドを登録して,入力の手間を省きましょう(もともと登録されているものは,ショートカットキーを編集するだけでOKです.なおメニューに登録していないコマンドをショートカットキー登録する方法は知りません).